
ご利用のウィルス対策ソフトに合わせて、以下の設定を行なって下さい。
注文ソフト起動時に、ウィルス対策ソフトの警告が表示された場合は、必ず「許可」してください
注文ソフト起動時の警告 |
|
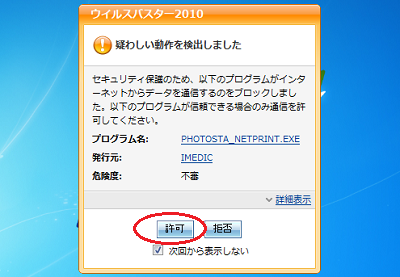 |
注文ソフト起動時に、「疑わしい動作を検出しました」の警告が表示される場合があります。
この警告が表示された場合は、「次回から表示しない」にチェックが入っていることを確認し、「許可」ボタンを押してください。 |
「インターネットに接続してください。」のメッセージが表示され、注文ソフトが立ちあがらない場合は、以下の手順にしたがってウィルス対策ソフトの設定を変更してください。
インターネットに接続できない |
|
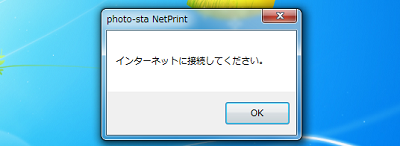 |
注文ソフト起動時に、「インターネットに接続してください。」または、「インターネットに接続できないか、サーバーが見つかりませんでした。」のエラーが表示される場合は、ご利用のウィルス対策ソフトに応じて、以下のように設定を変更してください。 |
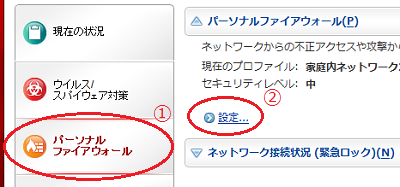 |
ウィルスバスター2010のメイン画面を起動し、①「パーソナルファイアウォール」、②「設定」の順にクリックします。 |
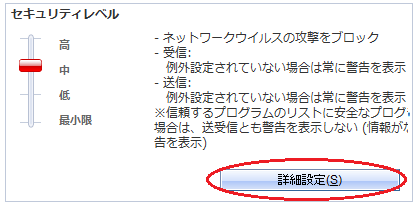 |
パーソナルファイアウォール設定画面で、「詳細設定(S)」ボタンを押します。 |
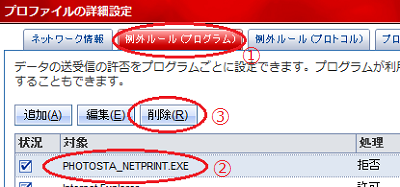 |
①「例外ルール(プログラム)」、②「PHOTOSTA_NETPRINT.EXE」をクリックして、「削除(R)」を押してください。 |
注文ソフト起動時に、ウィルス対策ソフトの警告が表示された場合は、必ず「許可」してください。
注文ソフト起動時の警告 |
|
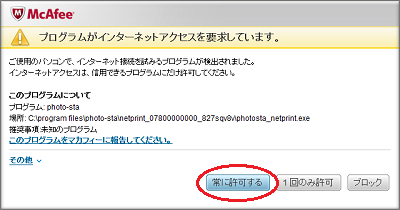 |
注文ソフト起動時に、「プログラムがインターネットアクセスを要求しています。」の警告が表示される場合があります。
この警告が表示された場合は、「常に許可する」ボタンを押してください。 |
「インターネットに接続してください。」のメッセージが表示され、注文ソフトが立ちあがらない場合は、以下の手順にしたがってウィルス対策ソフトの設定を変更してください。
インターネットに接続できない |
|
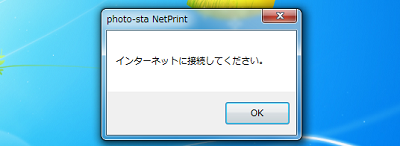 |
注文ソフト起動時に、「インターネットに接続してください。」または、「インターネットに接続できないか、サーバーが見つかりませんでした。」のエラーが表示される場合は、ご利用のウィルス対策ソフトに応じて、以下のように設定を変更してください。 |
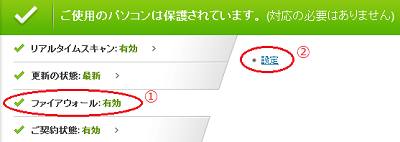 |
マカフィーインターネットセキュリティー2010のメイン画面を起動し、①「ファイアウォール」、②「設定」の順にクリックします。 |
 |
ファイアウォール設定画面で、「プログラム許可機能」をクリックします。 |
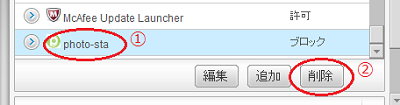 |
一覧から「photo-sta」を選択し、「削除」ボタンを押して削除してください。
削除が完了しましたら、画面を終了して、再度注文ソフトを起動してください。 |
注文ソフトのダウンロード、インストール、自動アップデートが正常に行えない場合は、お手数ですが以下の手順に沿って設定を変更してください。
SONOR保護を一時的に停止 |
|
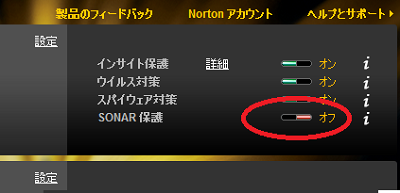 |
注文ソフトをインストール、自動アップデートする前に、「SONAR保護」を一時的にオフにしてください。 |
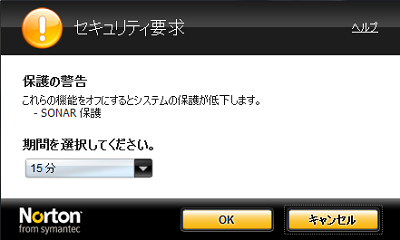 |
「SONAR保護」をクリックすると、セキュリティ要求画面が表示されますので、「期間」を15分にして、「OK」ボタンを押してください。
期間を「15分」にした場合は、15分以内に注文ソフトのインストールと自動アップデートを終了させてください。 |
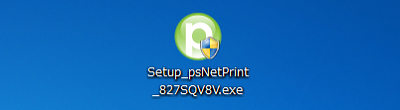 |
注文ソフトインストーラをダウンロードし、ダブルクリックで実行してください。 |
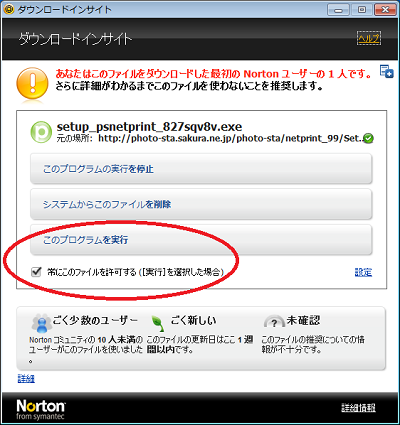 |
左図のような画面が表示された場合は、「常にこのファイルを許可する」にチェックが入ってることを確認してから、「このプログラムを実行」ボタンを押してください。 |
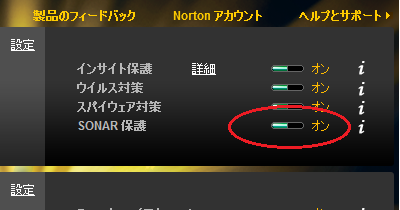 |
インストール、自動アップデートが終了したら、「SONAR保護」を「オン」に戻します。 |
注文ソフトのダウンロード、インストール、自動アップデートが正常に行えない場合は、お手数ですが以下の手順に沿って設定を変更してください。
ウィルス対策一時的に停止 |
|
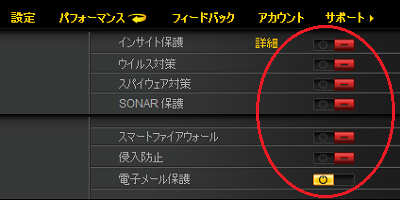 |
注意! ノートン2011は、注文ソフトのインストーラファイルをウィルスと「誤認識」し強制的に削除してしまうことが判明しています。 お手数ですが、注文ソフトをインストール、自動アップデートする前に、「ウィルス対策」を一時的にオフにしてください。 注文ソフトは他の様々なウィルス対策ソフトによりチェックされており、問題が無いことが確認されておりますのでご安心下さい。 |
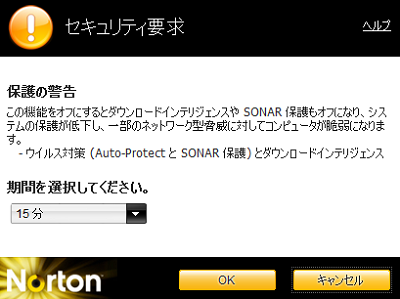 |
「ウィルス対策」をオフにすると、セキュリティ要求画面が表示されますので、「期間」を15分にして、「OK」ボタンを押してください。 期間を「15分」にした場合は、15分以内に注文ソフトのインストールと自動アップデートを終了させてください。 |
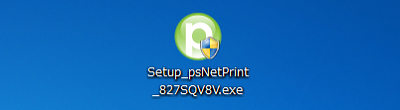 |
注文ソフトインストーラをダウンロードし、ダブルクリックで実行してください。 |
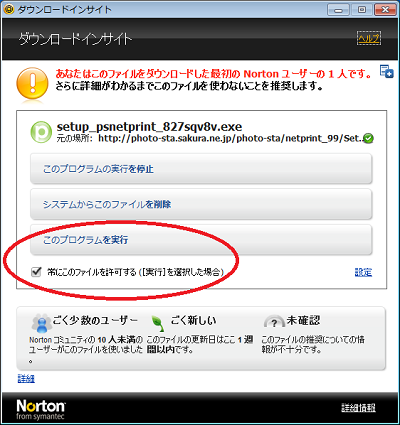 |
左図のような画面が表示された場合は、「常にこのファイルを許可する」にチェックが入ってることを確認してから、「このプログラムを実行」ボタンを押してください。 |
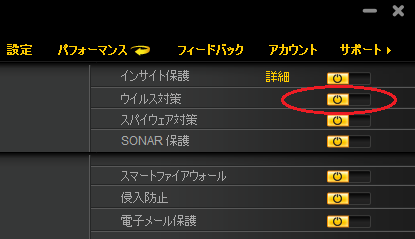 |
インストール、自動アップデートが終了したら、「ウィルス対策」を「オン」に戻します。 |
ネットプリント注文ソフト使用時に、「インターネットに接続してください。」「インターネットに接続できません。」「サーバー情報を読み込めませんでした。」「ネットプリント情報が破損しています」等のエラーが表示された場合には以下の設定を行っていただくようお願いいたします。
注文ソフトインストールフォルダの除外設定 |
|
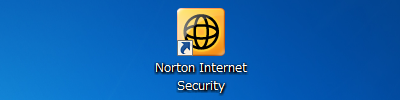 |
デスクトップまたはタスクトレイからNorton Internet Securityを起動します。 |
 |
「設定」をクリックします。 |
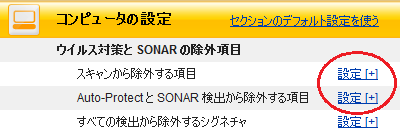 |
コンピュータの設定⇒ウィルス対策とSONARの除外項目⇒「スキャンから除外する項目」の右の「設定[+]」をクリックします。 |
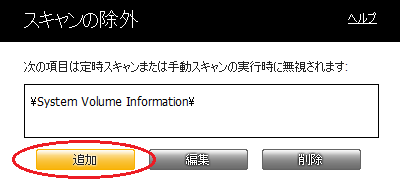 |
スキャンの除外画面から「追加」をクリックします。 |
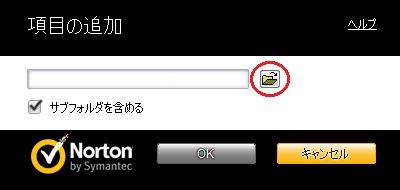 |
フォルダアイコンをクリックしてフォルダ選択画面を表示します。 |
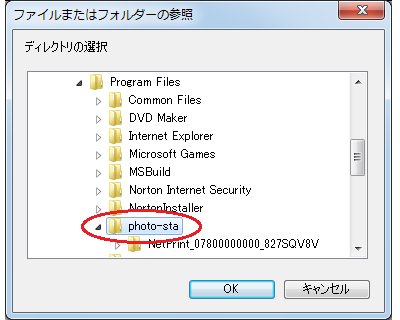 |
C:¥Program Files¥photo-staを選択し「OK」ボタンを押します。 |
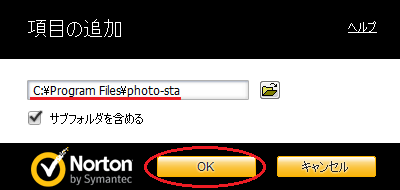 |
C:¥Program Files¥photo-staが表示されていることを確認の上、「OK」ボタンを押してください。 |
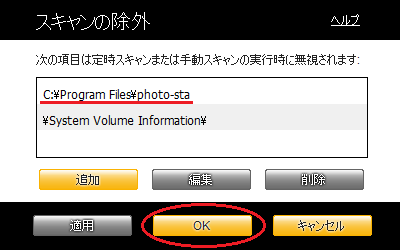 |
C:¥Program Files¥photo-staが表示されていることを確認の上、「OK」ボタンを押してください。 |
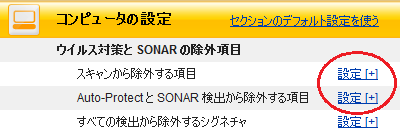 |
「Auto-ProtectとSONAR検出から除外する項目」の右の「設定[+]」をクリックし、上記と同様の手順でC:¥Program Files¥photo-staを除外設定します。 |
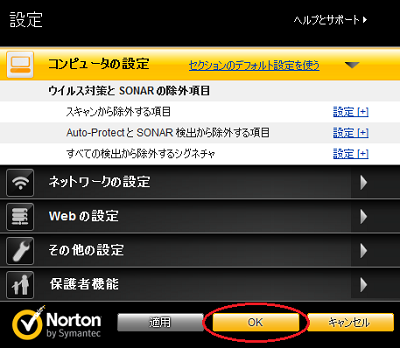 |
除外設定が完了しましたら、設定画面を「OK」ボタンで終了します。 |
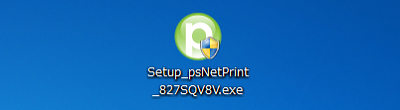 |
除外設定が完了しましたら、ネット注文ソフトをもう一度上書きインストールしてください。 |
注文ソフトのダウンロード、インストール、自動アップデートが正常に行えない場合は、お手数ですが以下の手順に沿って設定を変更してください。
フィルタリングモードを対話モードに設定 |
|
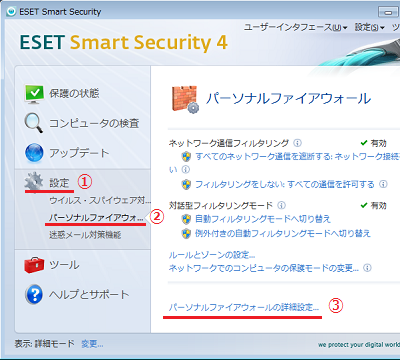 |
Smart
Security設定画面を表示して、「設定①」→「パーソナルファイアウォール②」→「パーソナルファイアウォールの詳細設定③」の順にクリックします。 ※標準モードで表示されている場合は、設定できません。下図のように画面左下の「変更」をクリックし、「詳細モード」に変更してください。 |
|
|
画面左下に「表示:標準モード」と表示されている場合は、「変更」をクリックし、「詳細モード」に変更してください。 |
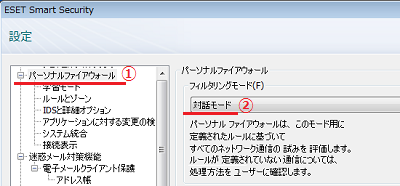 |
「パーソナルファイアウォール①」をクリックし、フィルタリングモード(F)を「対話モード②」に変更し「OK」ボタンを押します。 |
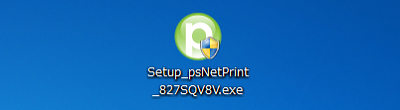 |
注文ソフトインストーラをダウンロードし、ダブルクリックで実行してください。 |
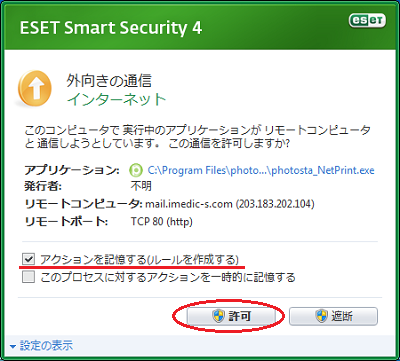 |
左図のような画面が表示された場合は、「アクションを記憶する(ルールを作成する)」にチェックを入れて「許可」ボタンを押してください。 途中何度か表示されますが全て上記の操作を行ってください。 注意! ネットワーク環境によっては自動アップデートできない場合がありますが、その場合は「手動モードで実行する」にチェックを入れ「開始」を押してください。 |
注文ソフト起動時に、ウィルス対策ソフトの警告が表示された場合は、必ず「許可」してください。
注文ソフト起動時の警告 |
|
 |
注文ソフト起動時に、「プログラムを起動しましたか」の警告が表示される場合があります。 この警告が表示された場合は、「このプログラムなら次回から表示しない」にチェックが入っていることを確認し、「許可する」ボタンを押してください。 |
「インターネットに接続してください。」のメッセージが表示され、注文ソフトが立ちあがらない場合は、以下の手順にしたがってウィルス対策ソフトの設定を変更してください。
インターネットに接続できない |
|
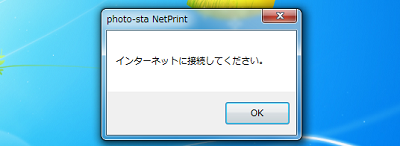 |
注文ソフト起動時に、「インターネットに接続してください。」または、「インターネットに接続できないか、サーバーが見つかりませんでした。」のエラーが表示される場合は、ご利用のウィルス対策ソフトに応じて、以下のように設定を変更してください。 |
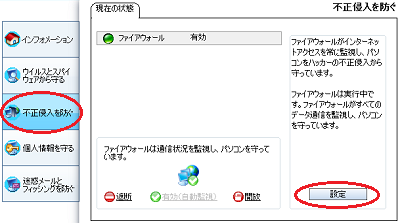 |
ウィルスセキュリティ ZEROの設定画面を起動し、①「不正侵入を防ぐ」、②「設定」の順にクリックします。 |
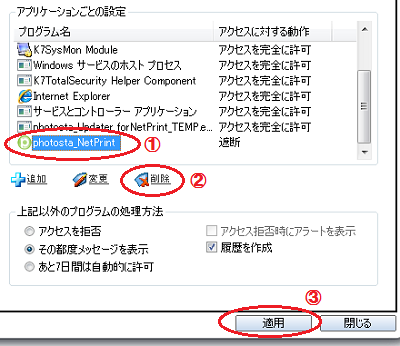 |
「アプリケーションごとの設定」画面で、①「photosta_NetPrint」または「photosta_Updateer_for NetPrint」選択し、②「削除」を押し、最後に③「適用」ボタンを押してください。 |
注文ソフト起動時に、ウィルス対策ソフトの警告が表示された場合は、必ず「許可」してください。
注文ソフト起動時の警告 |
|
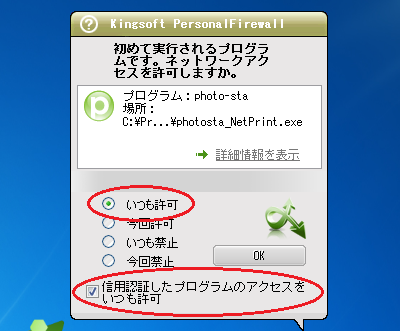 |
注文ソフト起動時に、「初めて実行されるプログラムです。ネットワークアクセスを許可しますか。」の警告が表示される場合があります。 この警告が表示された場合は、「信用認証したプログラムのアクセスをいつも許可」にチェックが入っていることを確認し、「いつも許可」を選択し「OK」ボタンを押してください。 |
「インターネットに接続してください。」のメッセージが表示され、注文ソフトが立ちあがらない場合は、以下の手順にしたがってウィルス対策ソフトの設定を変更してください。
インターネットに接続できない |
|
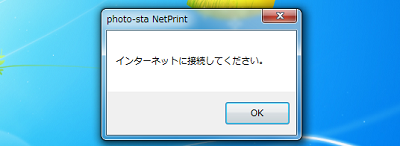 |
注文ソフト起動時に、「インターネットに接続してください。」または、「インターネットに接続できないか、サーバーが見つかりませんでした。」のエラーが表示される場合は、ご利用のウィルス対策ソフトに応じて、以下のように設定を変更してください。 |
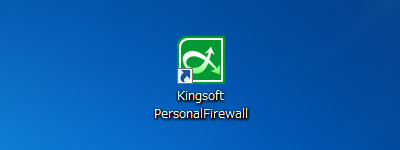 |
「Kingsoft PersonalFirewall」をダブルクリックして立ち上げます。 |
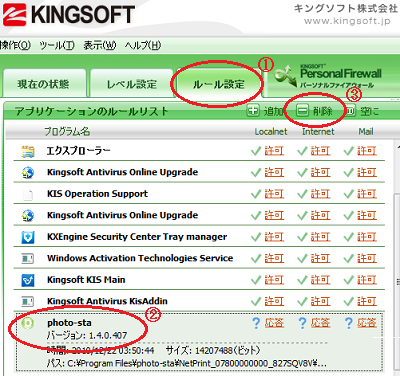 |
設定画面から、①「ルール設定」、②「photo-sta」、③「削除」の順にクリックします。 |
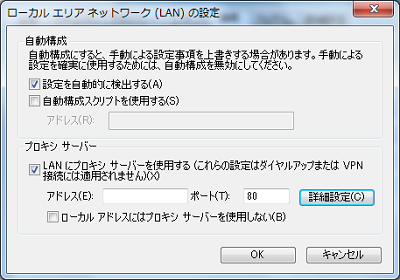 |
プロキシー環境でご利用頂く場合、注文ソフトは自動的に「インターネットエクスプローラー(IE)」のプロキシー設定を参照するようになっています。 「インターネットエクスプローラー(IE)」以外のブラウザ(FireFox、Google Chrome等)でのみインターネットをご利用の場合は、お手数ですが、「インターネットエクスプローラー(IE)」でプロキシー設定を行って頂き、インターネットに接続できることをご確認の上、注文ソフトを起動してください。 |