

メディアをセットして画像を読み込む
商品を選択すると、メディア受付画面画面が表示されます。プリントしたい画像が保存されているメディアをカードリーダーにセットしてください。メディアをセットすると自動的に画象の読込みが始まります。iPhone、Androidの場合は、ロックを解除してからケーブルに接続して下さい。スマートフォンからケーブルレスでファイルを転送する場合は、「SendAnywhereコード入力」をクリックして下さい。

フォルダを選択して画像を読み込む
商品を選択すると、次にフォルダ選択画面が表示されます。プリントしたい画像が保存されているフォルダを選択し、『OK』ボタンを押しててください。

スマートフォンからケーブルレスでファイル転送
スマートフォンからケーブルレスで受付端末にファイルを転送するには、最初に無料のファイル転送アプリ『SendAnywhere』をスマートフォンにインストールする必要がります。詳しくは、以下の画像をクリックして『スマホから簡単にファイル転送』をご覧下さい。

スマートフォンの接続方法
スマートフォンを受付端末のケーブルに接続してデータを読み込みます。詳しくは以下の画像をクリックして『スマートフォンの接続手順』をご覧下さい。


写真共有サービス(みんなでプリント)から画象を読む
写真共有サービス(みんなでプリント)で共有されたデータを読み込む場合は、メディア待受画面の左下の「みんなでプリントサービスパスワードを入力」ボタンをクリックしてください。
パスワード入力画面が表示されますので、画象のパスワードを入力して「次へ」ボタンを押してください。

写真共有サービス(みんなでプリント)から画象を読む
写真共有サービス(みんなでプリント)で共有されたデータを読み込む場合は、フォルダ選択画面の左下の「みんなでプリントサービスパスワードを入力」ボタンをクリックしてください。
パスワード入力画面が表示されますので、画象のパスワードを入力して「次へ」ボタンを押してください。

別のメディアの画像を追加する
複数のメディアの画像を一度に読み込むことも可能です。別のメディアの画像を読み込む場合は「読み込む」ボタンを押して、画面の指示通り別のメディアをセットしてください。

動画の好きなシーンを切り出してプリント
撮影済みの動画を再生しながら、好きなシーンを自由に切出してプリントできるようになりました。詳しくは以下の画像をクリックしてください。

写真に日付を印字する
全ての写真に日付を印字するかどうかの確認画面です。全ての写真に日付を印字する場合は「日付をプリント」を押してください。日付のプリントは、後から個別に設定することもできます。
注意! デジタルカメラで、「あらかじめ画像に日付を印字する」設定になっていた場合、日付が「2重に印字される」可能性があります。日付は写真の右下に印字されますので、「2重に印字されていないかどうか」受付ソフトの拡大画面で十分ご確認下さい。
 『一覧から写真を選ぶ』
『一覧から写真を選ぶ』


 店頭受付ソフト
店頭受付ソフト ネットプリント
ネットプリント ケーブルレスでデータ転送
ケーブルレスでデータ転送 スマートフォンをケーブル接続
スマートフォンをケーブル接続 写真共有サービスの画像
写真共有サービスの画像 復数メディアの画像
復数メディアの画像 動画から分割プリント
動画から分割プリント 日付けの印字を設定
日付けの印字を設定 プリント領域を確認
プリント領域を確認 プリント画質を確認
プリント画質を確認 日付けの印字を設定
日付けの印字を設定 拡大(編集)画面を表示
拡大(編集)画面を表示
 拡大編集画面の操作
拡大編集画面の操作 お名前の入力
お名前の入力 お電話番号の入力
お電話番号の入力 注文内容の最終確認
注文内容の最終確認 データ登録・最終処理
データ登録・最終処理
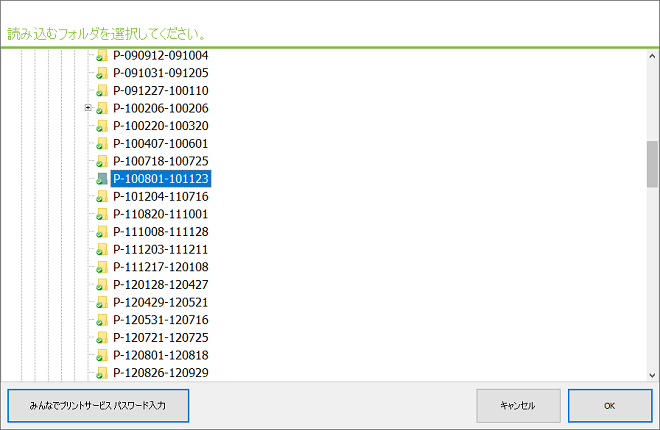
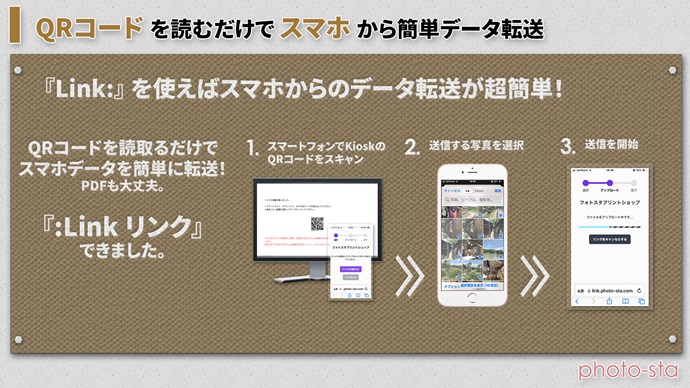
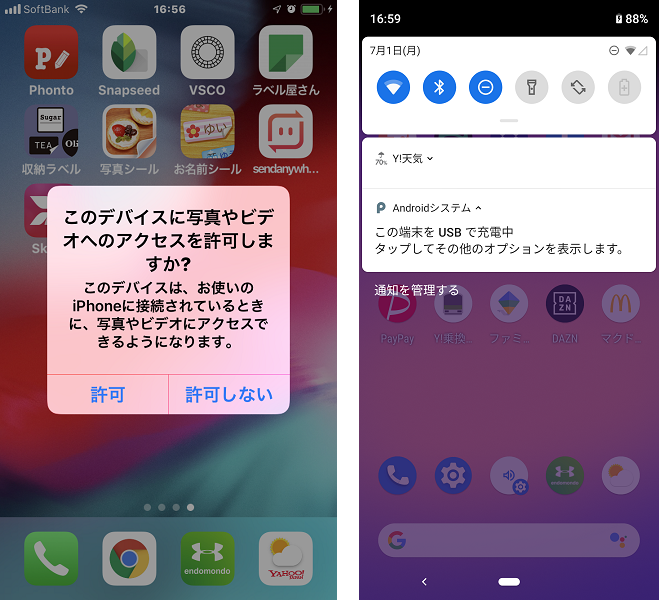

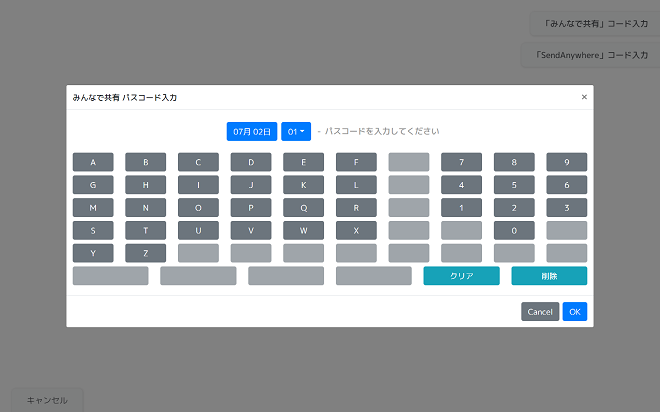
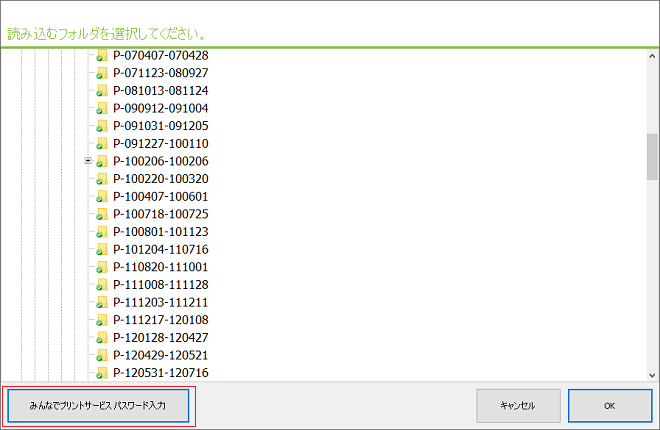
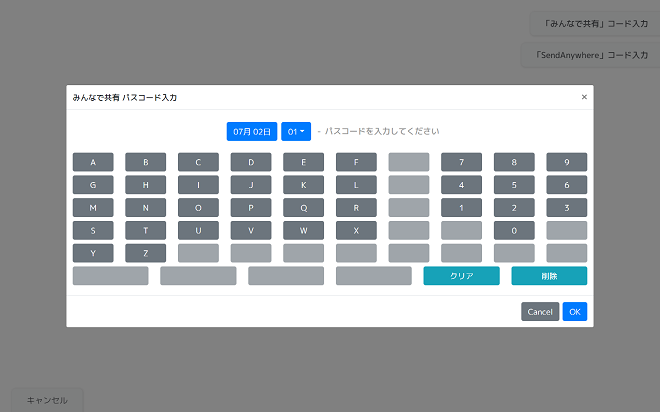
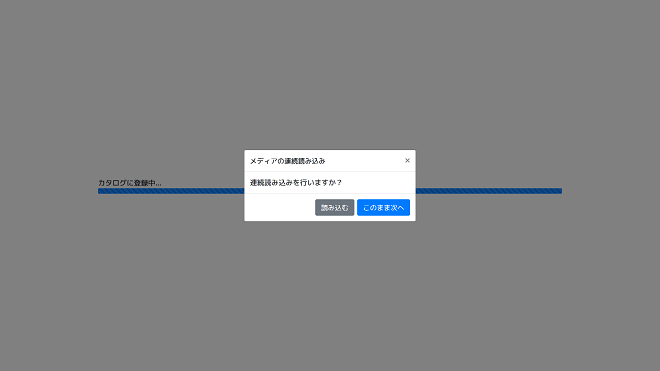
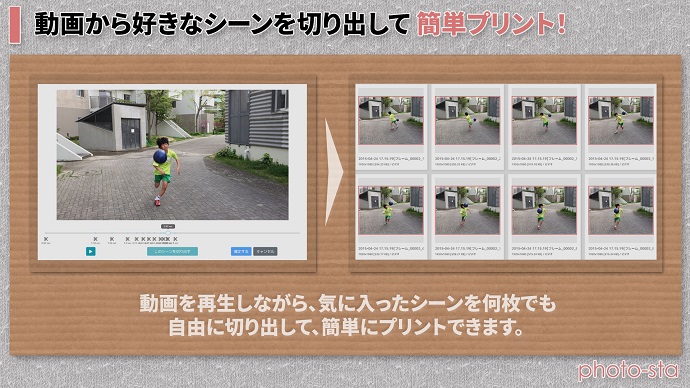
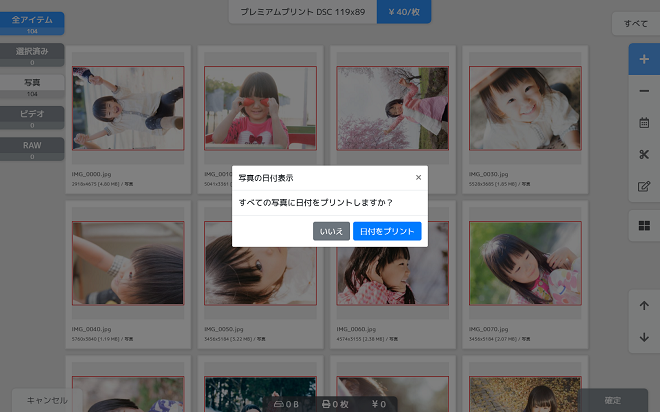
 『一覧から写真を選ぶ』
『一覧から写真を選ぶ』