
プリントする写真を選択する
読み込んだ画像の一覧が表示されます。画面右上の「+」「-」ボタン(下図右側赤枠のボタン)を選択した状態で、画像をクリックすると、1枚づつプリント枚数を「+」または「-」することができます。画面右上の「すべて」をクリックすると、全ての画像に対して、プリント枚数を「+」または「-」することができます。枚数の設定がすべて終了したら、「確定」ボタンを押して注文を確定します。

プリント領域の確認
用紙のサイズによって、画像の一部が切れてプリントされる場合があります。画像の一部が切れてプリントされる場合は、「画像に赤枠」が(写真左)が表示されます。
画像の全てがプリントされる場合は「緑枠」が表示されます(写真右)のでご確認下さい。

画質を確認する
画像の右下に「低画質」の表示がある場合は、選択されたペーパーサイズに必要な解像度を満たしていない場合があります。画像が荒れてプリントされる場合がありますのでご注意ください。

日付の印字を設定する
画面右上の日付ボタン(下図右側赤枠のボタン)を選択した状態で、画像をクリックすると1枚づつ日付印字の有り無しを切り替えられます。日付有りに設定した写真には、画像の右下にカレンダーアイコンが表示されます。また画面右上の「すべて」をクリックすると、全ての画像に対して、日付印字の有り無しを切り替えることができます。
撮影日データを持たない画像には、日付を印刷することはできません。

拡大(編集)画面を表示する
写真を拡大して表示したり、トリミングや拡大・縮小・回転などさまざまな編集を行いたい場合は画面右側の編集ボタン(下図右側赤枠のボタン)を選択した状態で、拡大・編集したい画像をクリックして下さい。画像編集操作の詳細は、下記「画像編集画面の操作」をご覧ください。
 『画像編集画面の操作』
『画像編集画面の操作』


 店頭受付ソフト
店頭受付ソフト ネットプリント
ネットプリント ケーブルレスでデータ転送
ケーブルレスでデータ転送 スマートフォンをケーブル接続
スマートフォンをケーブル接続 写真共有サービスの画像
写真共有サービスの画像 復数メディアの画像
復数メディアの画像 動画から分割プリント
動画から分割プリント 日付けの印字を設定
日付けの印字を設定 プリント領域を確認
プリント領域を確認 プリント画質を確認
プリント画質を確認 日付けの印字を設定
日付けの印字を設定 拡大(編集)画面を表示
拡大(編集)画面を表示
 拡大編集画面の操作
拡大編集画面の操作 お名前の入力
お名前の入力 お電話番号の入力
お電話番号の入力 注文内容の最終確認
注文内容の最終確認 データ登録・最終処理
データ登録・最終処理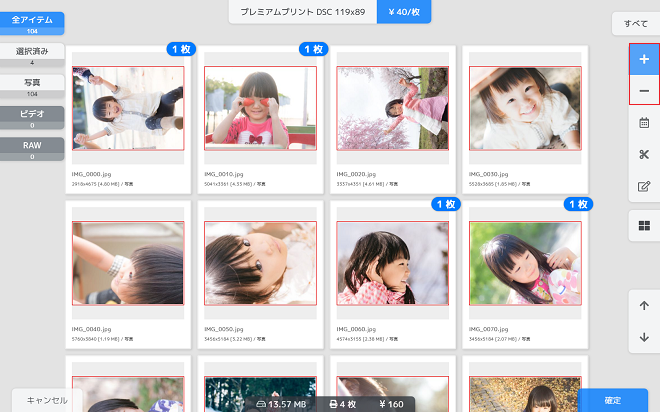
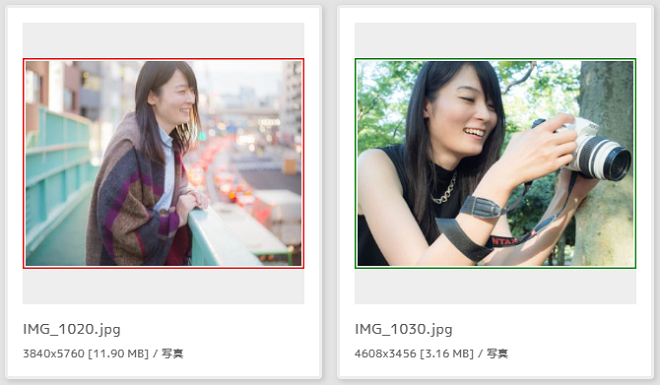
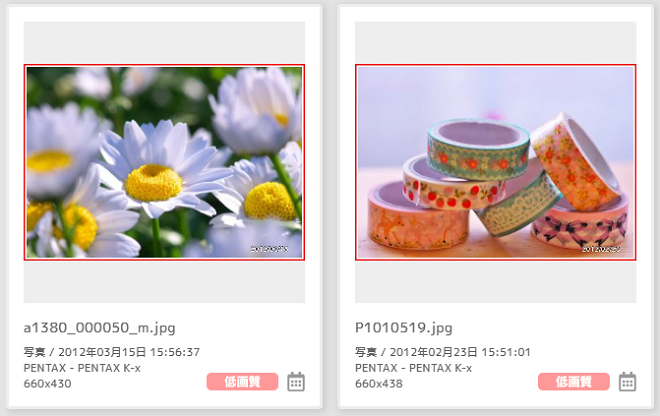
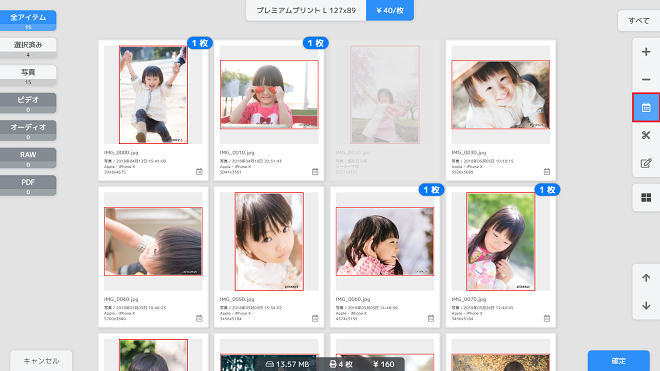
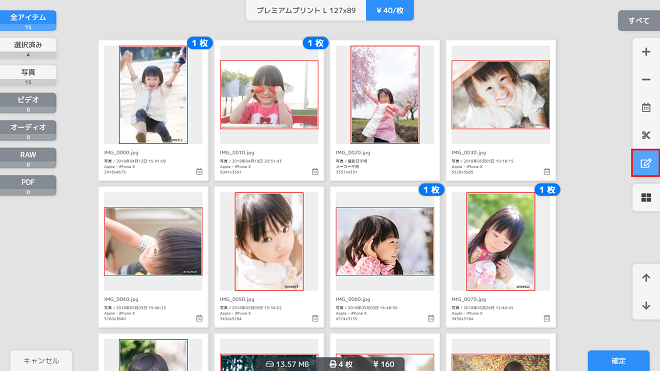
 『画像編集画面の操作』
『画像編集画面の操作』